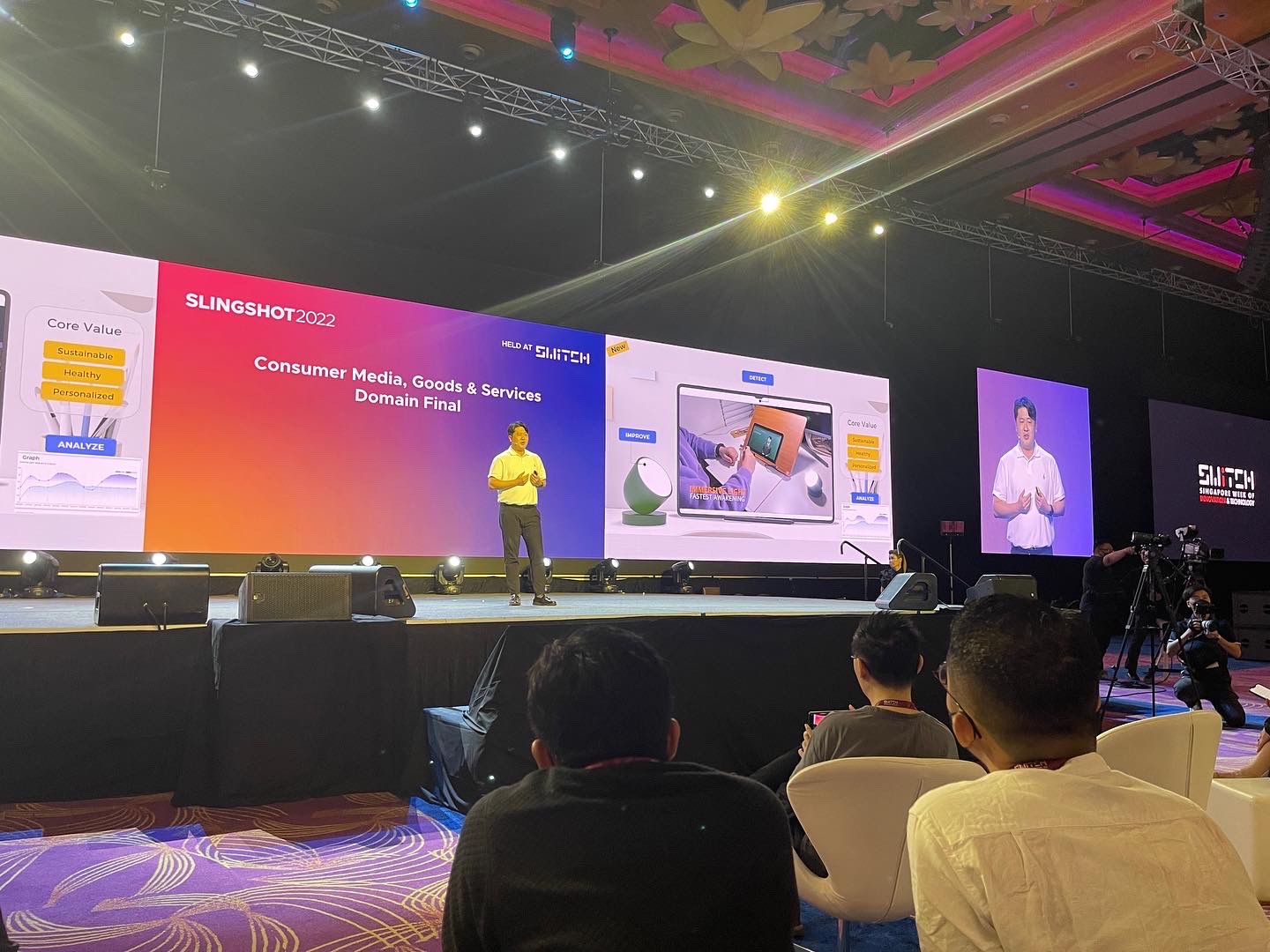티스토리 뷰
앞서 Windows 10 IoT core를 다운 받고, 간단한 Hello World sample을 만들어봤다. Windows 10 IoT core로
본격적인 작업을 하기전에 우선 Host PC로 부터 Target인 Raspberry에 어떻게 접속할 수 있는지 살펴보도록 하자.
이미 hello world sample app을 visual studio를 통해 target에 설치 해 보았지만, 현재 어떤 app이 설치되있고,
process는 어떤게 돌고 있는지, network등 setting을 위해서라도 접속하는 방법을 알아보자.
일반적으로 Raspberry PI와 같은 embedded system은 UART 를 직접연결해서 Serial Log를 확인하고 로긴해서
file system에접속하는 방법이 있는데 이는 linux를 기반으로 하는 embedded system의 경우 UART debug 또는 IP가
세팅되어있다면 ssh로 접속할 수 있다. Windows IoT core의 경우는 Windows가 기반이기 때문에 먼가 GUI적인 느낌이
강한 연결방법이 있을거라고 생각되었고 알아보니 몇가지 프로그램이 그런 역할을 해주고 있었다.
1. Windows IoT Core Watcher
Host PC에서 windows IoT Core watcher를 검색하여 실행하면 오른쪽과 같은 창이 뜨게 된다.
창이 뜨고 나서, Windows IoT core가 올라간 Raspberry PI가 AP에 잘 연결되었다면 잠시후에 검색됨을 볼수 있는데,
target name, mac address, ip address 정보 등을 볼수 있고 마우스 오른쪽 버튼을 누르면 팝업 메뉴가 뜬다.
팝업 메뉴 중에 'Web Browser Here' 라는 항목이 있고, 눌러서 확인해보면 실제 Windows IoT core가 올라간
Raspberry PI의 Web page에 접속하여 정보를 볼수 있고, 몇가지 항목의 값들을 변경할 수 있을 뿐 아니라, App
설치도 가능하다. 실제 Web Browser Here를 를 눌러보자.
Web browser 로 접속하면 위 화면과 같이 사용자 ID와 PW를 적게 되어 있는데, 최초 ID/PW는 다음과 같다.
administrator / p@ssw0rd, 그럼 로긴을 해보자.

로그인을 해보니 왼쪽에 다양한 메뉴트리가 보이고, 첫 메뉴인 Home 화면에서는 Device Information 정보와, device name, password를 변경할 수 있게 되어있다. 오른쪽 상단에는 target을 끄거나, 재시작 할수 있는 기능도 보인다.
App Manager 메뉴를 들어가보면 현재 어떤 app이 깔려져 있는지 볼수 있고, 삭제도 가능하며 app package를 install 할수도 있다.
Running Porcesses에서는 현재 Process별 정보를 볼수 있으며, Networking 메뉴에서는 wifi를 세팅할 수도 있다.
현재 사용중인 target은 raspberry pi2 라서 처음에는 Ethernet으로 AP와 연결했었으나, 좀전에 wifi 동글을 찾아서
연결했다니 위와 같이 인식을 해서 list를 보여주고 있다. 또한 주변의 ap 검색해서 보여주고 있는데, 현재 사용중인
무선 AP와 연결도 시도해 보자.
2. Open Network Share
일종의 SMB 처럼 Target의 file system에 접속해 볼수 도 있는데, 1번에서 봤던 Watcher의 팝업메뉴 중
마지막 Open Network Shared을 클릭하면 연결된 Target의 File system으로 접속해 볼 수 도 있다.
3. Power Shell
지금까지 Browser등의 GUI에서 Windows 10 IoT Core를 조작해보았는데, 자세한 설정 등은 GUI가 준비되지 않았기 때문에
CUI를 이용해서 조작해야한다. 기본적으로는 보통의 Windows와 마찬가지 명령을 이용할 수 있지만,
준비된 명령어에 제한이 있으므로 Power Shell을 사용하여 IP 주소 고정을 수행해보도록 하는데 주의할
점은 관리자 권한으로 실행해야한다.
아래 명령어를 순차적으로 입력해서 Windows IoT Core에 원격으로 접속하자.
Set-Item WSMan:\localhost\Client\TrustedHosts -Value <호스트 이름 or IP 주소>
Enter-PSSession -ComputerName <호스트 이름이나 IP 주소> -Credential <호스트 이름이나 IP주소>\Administrator
원격 접속까지는 30초 정도 소요되는 것 같다.
그리고 ipconfig과 netsh interface ip show config 를 통해 세팅되어있는 network 정보를 확인해보자.
netsh interface ip set address "Ethernet" static <IPv4 주소> <Subnet mask> <Gateway>
맨처음에는 DHCP가 yes 로 되어있는데, 위 명령어를 통해 IP를 고정시킬 수 있으니 개인적으로 한번 확인해보도록하자.
이 글을 쓰는 사이, LED를 비롯한 부품들이 도착했다. 다음 편엔 간단한 App을 만들어 LED 제어하기를 해보도록 하겠다.
'Technology > Windows 10 IoT' 카테고리의 다른 글
| 외부 Things와 연결하기 1 - I2C로 Accelerometer 센서 제어하기 (0) | 2016.08.10 |
|---|---|
| UWP ? Windows IoT Core Application? (1) | 2016.08.07 |
| LED 제어를 위한 Blinky app 만들기 (0) | 2016.08.04 |
| Hello World App을 만들어보자 (0) | 2016.04.20 |
| Windows IoT Core 부팅완료 (0) | 2016.04.11 |